Capture Inbound SMS Data using Zapier’s Raw Hook Zap
Zapier helps your business in automating your several tasks and saves your time. If you are using SMS Gateway Center’s 2 Way SMS and would like to capture inbound SMS data to your preferred Google sheet. Then you can use the following tutorial guide to do the same.
SMSGatewayCenter SMS with Zapier SMS Integration
Log in to your Zapier account. Go to the Zaps page. Click on Create Zap.
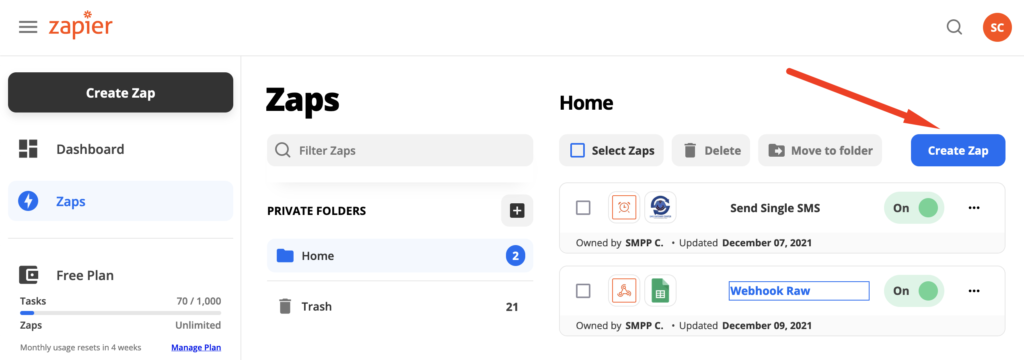
It will land you on the new zap page. First click to Edit “Name your zap” and give a unique name to remember, for example, SMSGatewayCenter Inbound SMS Raw Hook. Once you are done with that, Now click on Webhook as pointed with an arrow in the below screenshot. (Note: You need to have a premium plan to use this service)
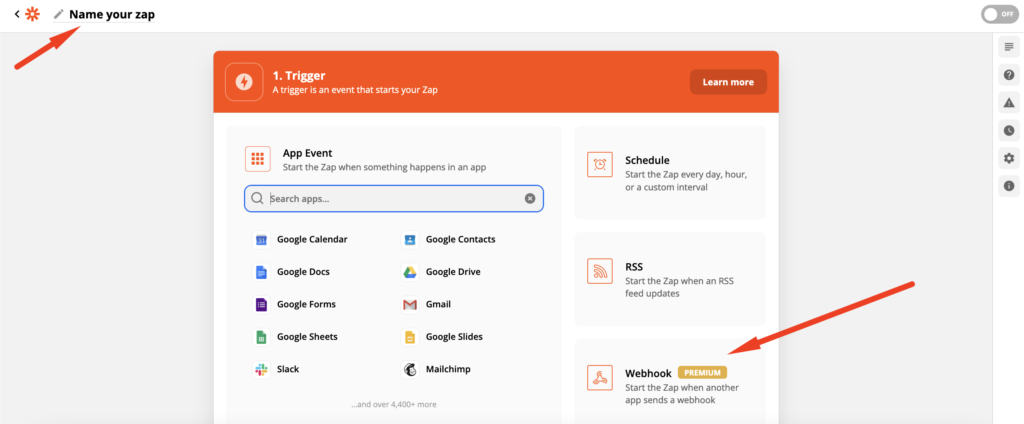
This will open a new pane. From the Choose app & event, automatically Webhooks by Zapier would have been selected. Now move to the next field, Trigger Event. Click on the field, you will be provided with multiple options, select Catch Raw Hook. Now Click on Continue.
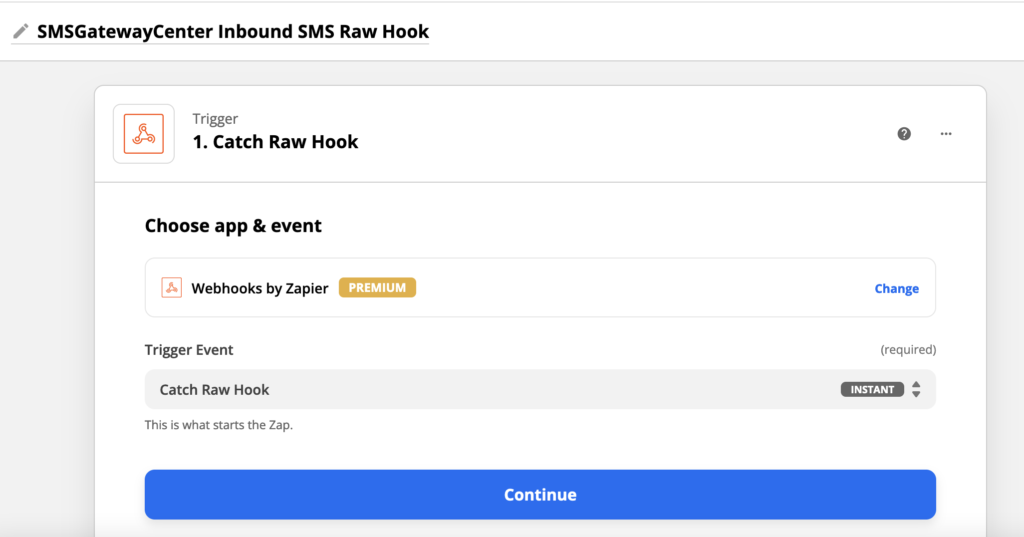
Now, you need to set up the given webhook by Zapier, copy the webhook URL, and head on to SMSGatewayCenter Panel, Go to Sidebar Menu > 2 Way SMS > Manage 2 Way SMS Keywords. On the respective keyword row, click on Edit. Go to the Callback URL (HTTP) field, add the copied Zapier’s webhook URL to that field. Submit to save changes.
Learn how to Create New Keyword for Two Way SMS with a Long code
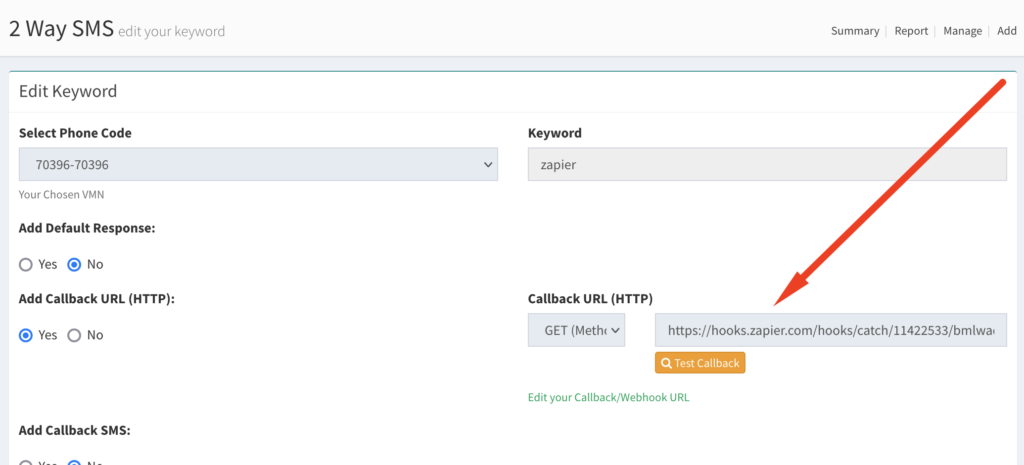
Now, head back to the Zapier page, click on continue. Now, the Test trigger section will appear. Before testing this, you need to send sample data to Zapier’s Webhook. Hence, you need to send some text to your keyword and our system will send the real-time data to Zapier’s webhook. Once you are done with sending sample data to your keyword, and it’s showing in your logs, then go to Zapier’s site and click on the Test Trigger button. If Zapier finds any data to that specific webhook, then it will list out all the querystring data and other header data as shown in the below screenshot. Click on Continue.
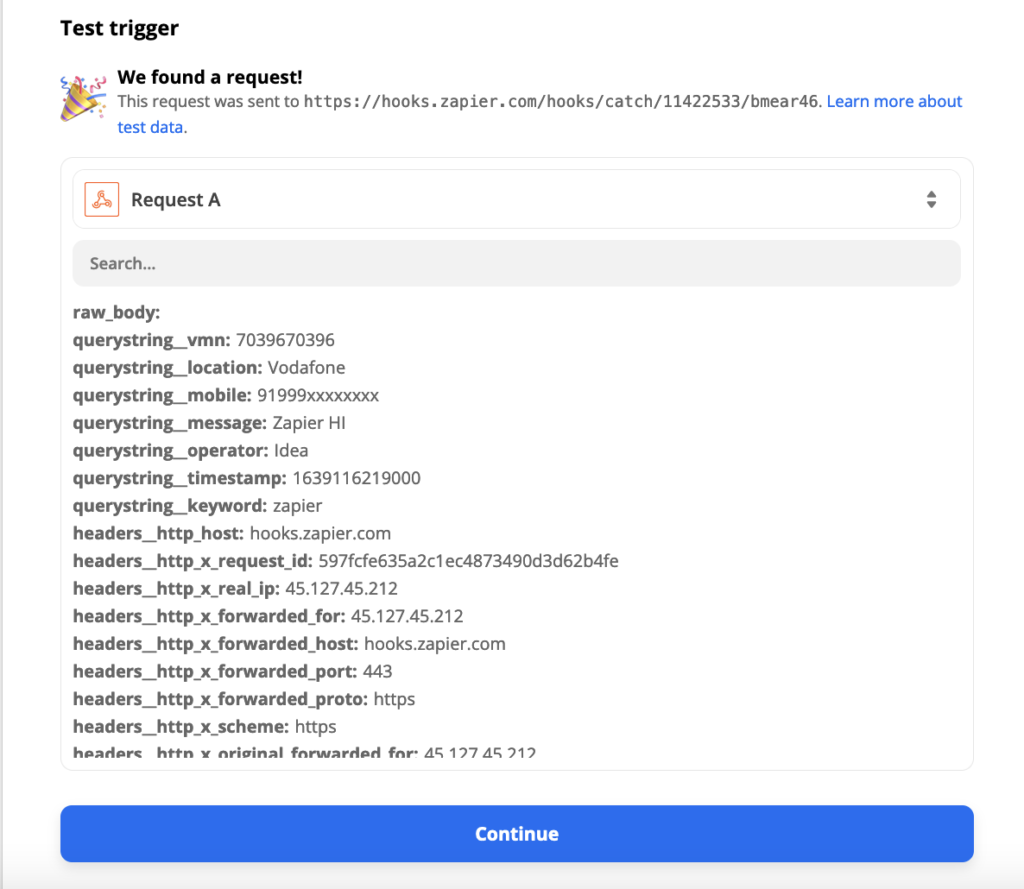
Once you are done setting up the trigger, now is the time to set some action for your trigger. Zapier will show the following page, Search Google Sheets and select Google Sheets.
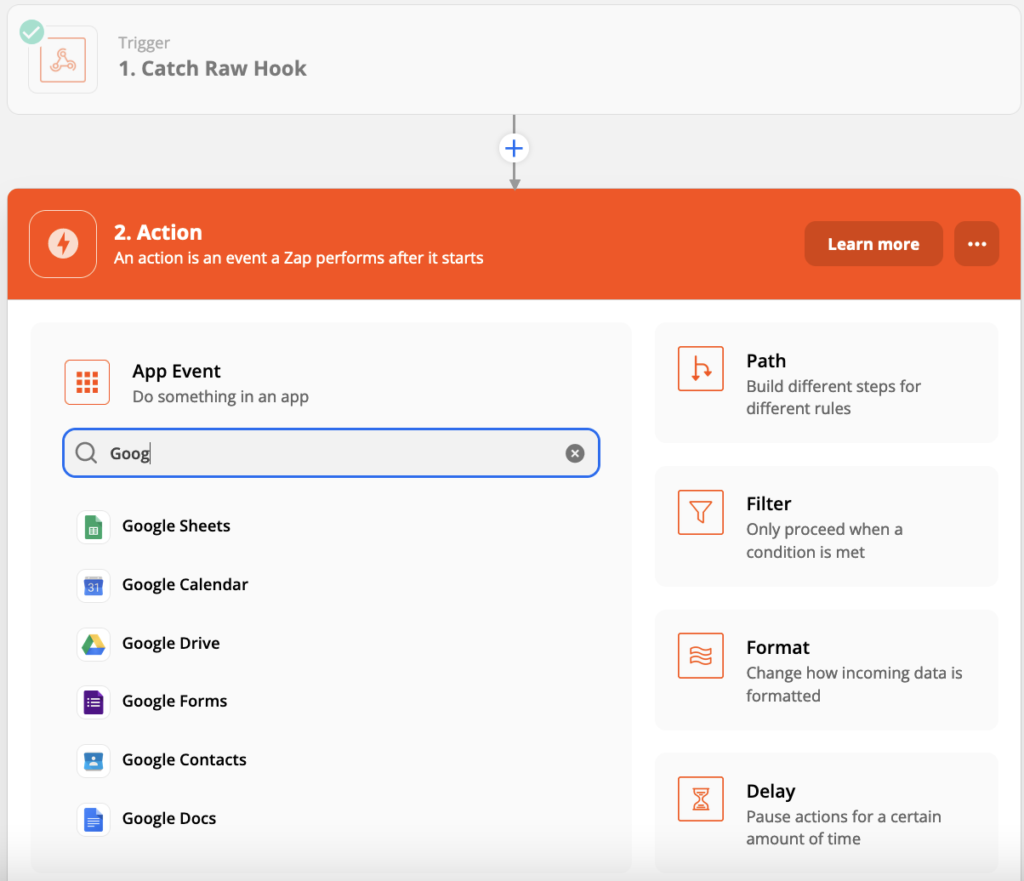
Now, you need to create a Google Sheet with your Google account. Head to Google Sheet, create a new sheet called SMSGatewayCenter Inbound SMS, and add headers on the first row such as VMN, Client Mobile, Message, Location, Operator, Keyword, Timestamp.
Once you are done with Google Sheets, come back to the Zapier page, from the Choose app & event section, select Action Event as Create Spreadsheet Row. Click on Continue.
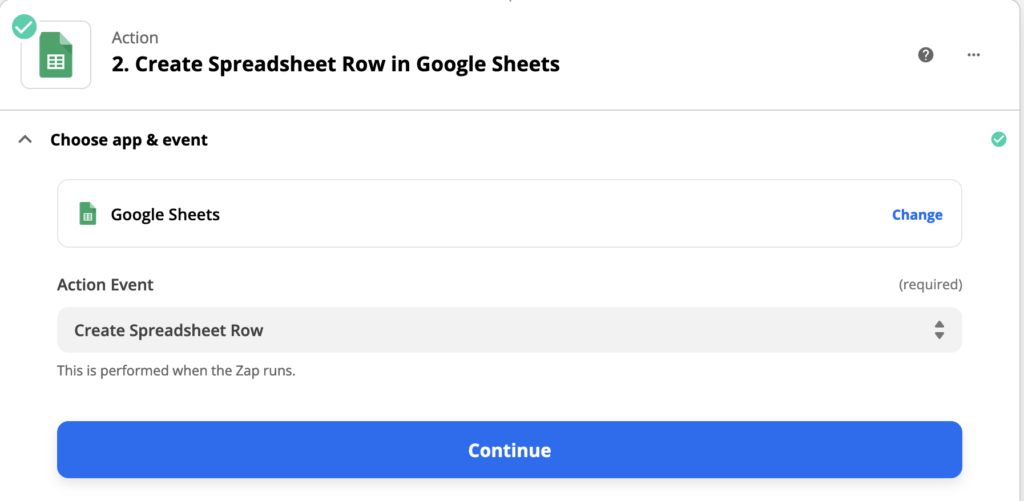
In the next section/step, from Choose account (the choose account section), you need to select your Google account in order to give access to Zapier to create a spreadsheet row. Click on to Sign in to Google Sheets.
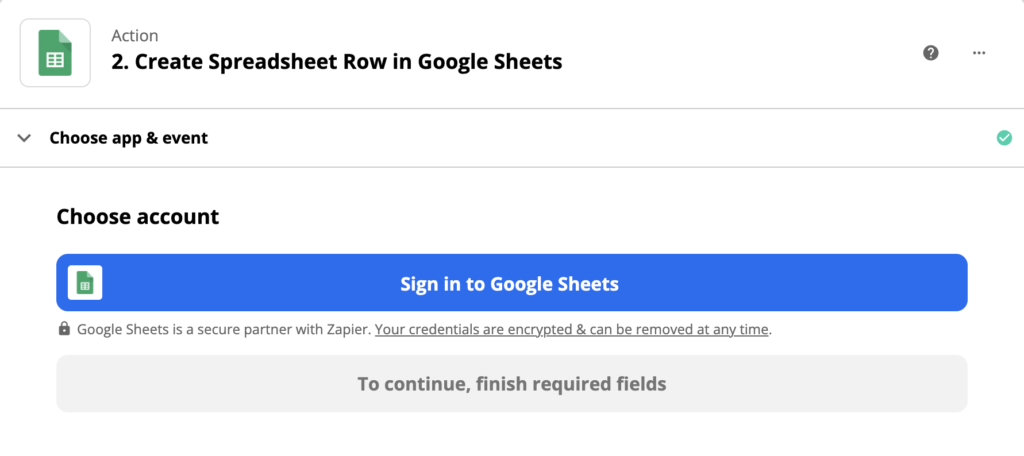
Once your Google Sheets are connected with Zapier, click on continue. It will take you to the Setup action section.
Select Drive as Google Drive from the Drive field.
Select your created spreadsheet.
Select your worksheet.
Once you select the sheet, all headers will appear as follows.
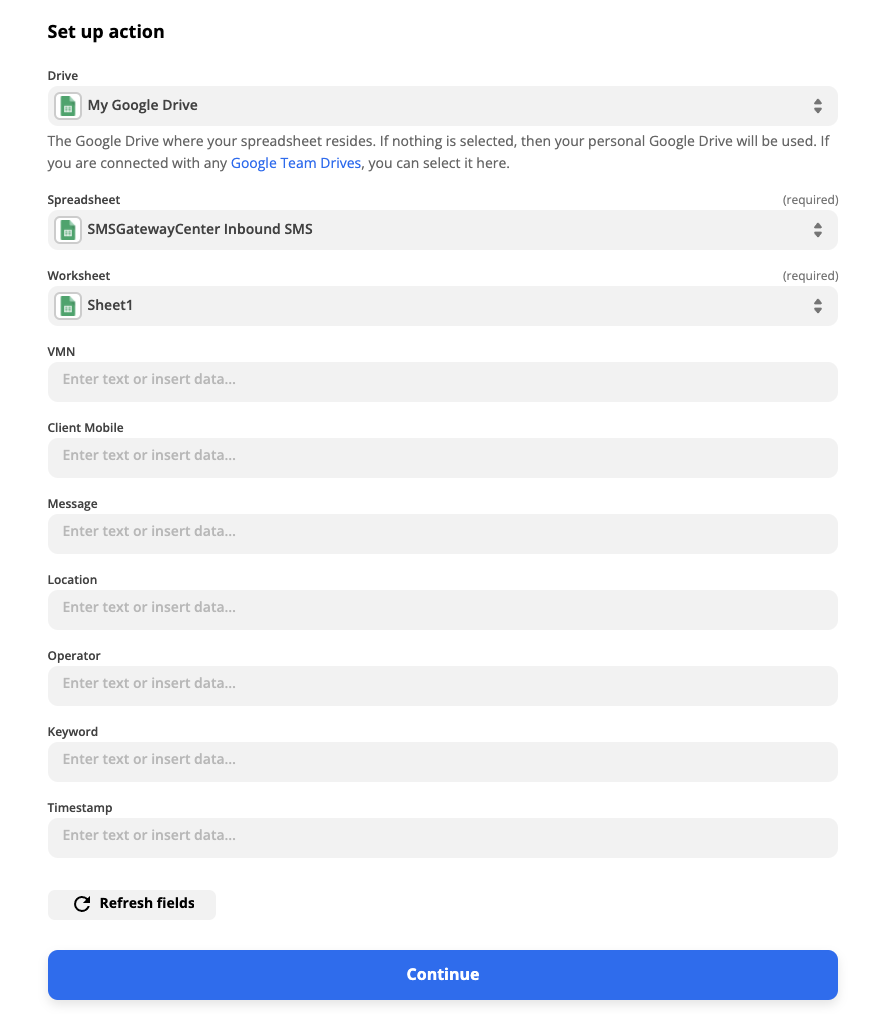
From each appeared sheets fields, you can dynamically assign the variable. Click on the VMN field and you will be shown with all fetched querystring values. You can select as per your headers and click on Continue.
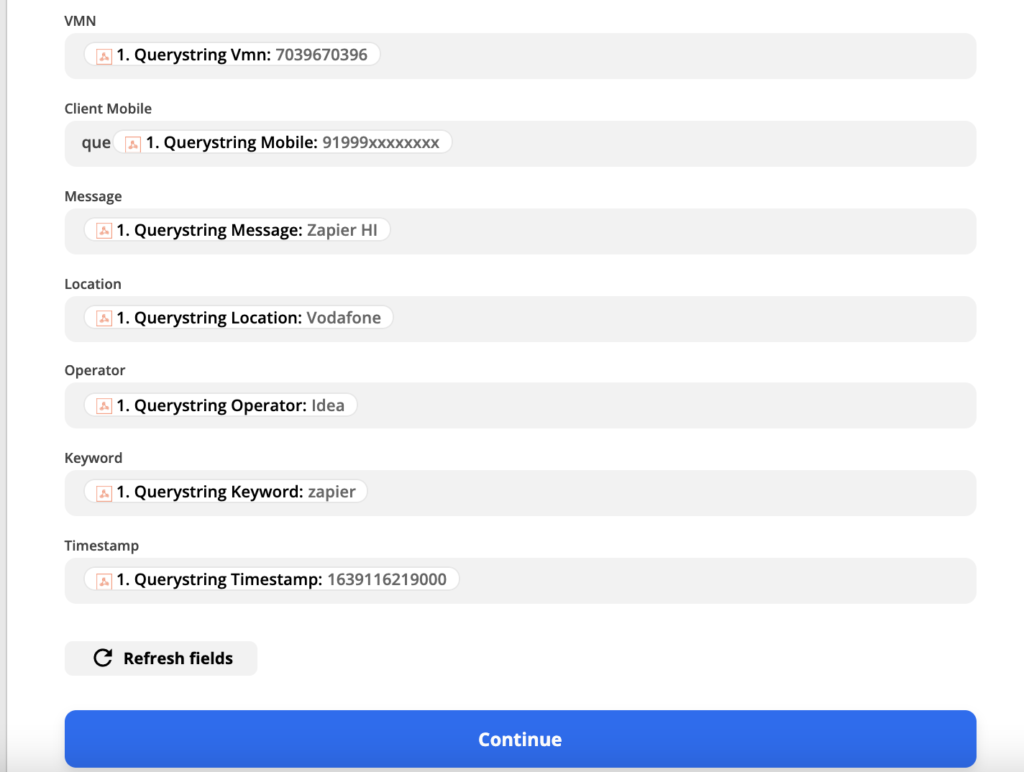
Now Test action section will appear, it will show sample fetched data. You can click on Test & Continue.
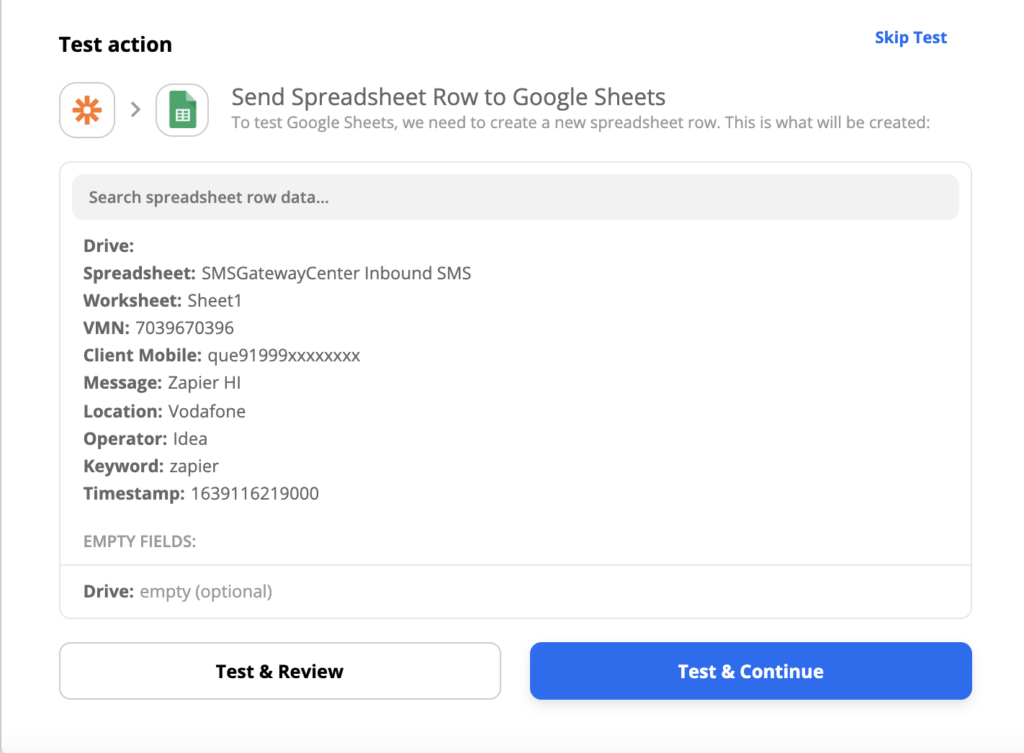
When you test, your data would have been saved in your Google Sheets. Go to Google Sheets and verify the same. If the test was successful, you will be shown the results.
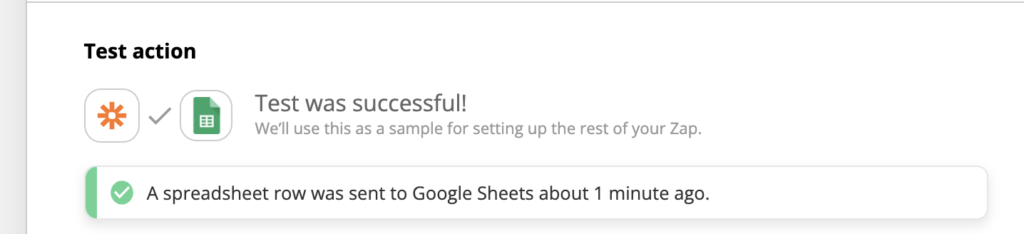
Once you verify all’s well, it’s time to turn on your Zap to start automation. After turning on, all Inbound SMS data will be saved to your Google Sheets.

Say thanks to Zapier and focus on your profits. If you need any assistance, please do not hesitate to contact us.
Buy SMS Gateway Center’s 2 Way SMS Services.

