Send Voice from Google Spreadsheet
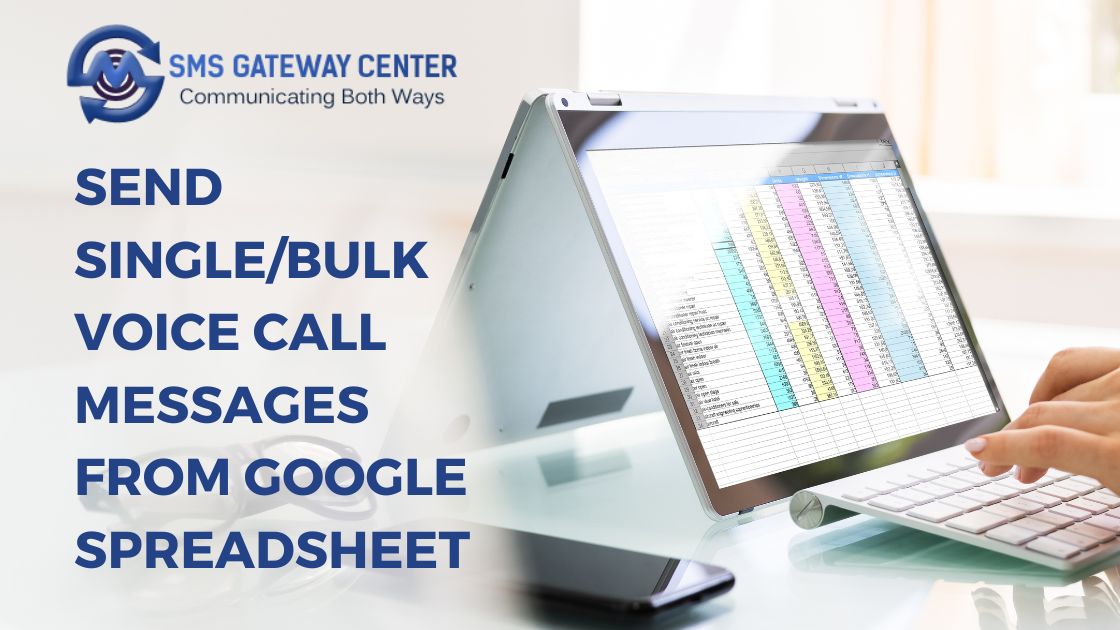
Send Single/Bulk Voice Call Messages from Google Spreadsheet
In this tutorial, we'll demonstrate how to send voice call messages with a pre-recorded audio clip to numbers listed in a Google Spreadsheet using Apps Script. Apps Script is a cloud-based JavaScript platform that lets you integrate with and automate tasks across Google products. Even if you've never written a line of code before, the process takes less than ten minutes to finish.
Using our code, you can send single/bulk voice call messages. After once, you run your campaign, an Email will be sent to your logged-in Email about success/failed messages summary.
What does this App do?
This app helps you to send bulk voice call messages to your contacts from Google Sheets.
- Send Bulk Voice Call from Google Sheets.
- Send Single voice call from Google Sheets.
- Send Selected Rows voice call from Google Sheets.
Before you Begin
- An SMS Gateway Center’s SMS account with credits in your account balance with a paid subscription.
- A completely functional Google account having access with Google Spreadsheets.
- To send promotional or transactional voice calls, you require the following details.
- Library ID – You must upload audio clips in our media library. Once upload is successful, your audio clip will be assigned with libraryId.
Keep your API auth credentials handy as we need to paste in our JavaScript code.
Getting ready with Library ID
Login to your account.
Go to sidebar, click on Bulk Voice and again click on Manage Voice Libraries
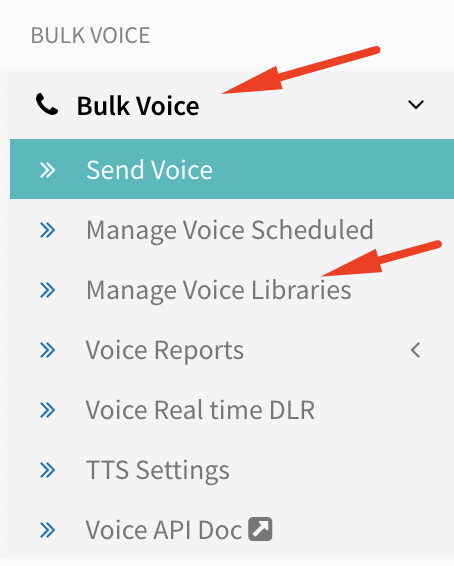
On that page, go top right corner and click on Add.
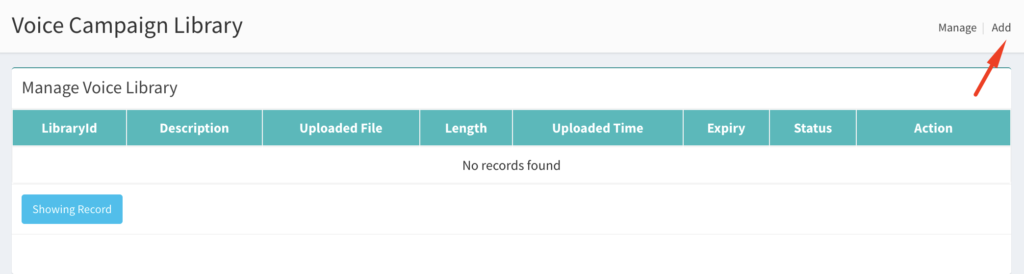
Upload your audio clip on this page.
- Library Name: Write a title to identify your library name.
- Audio File: Click on browse and select your audio file to upload.
- Save: Click on to save changes.
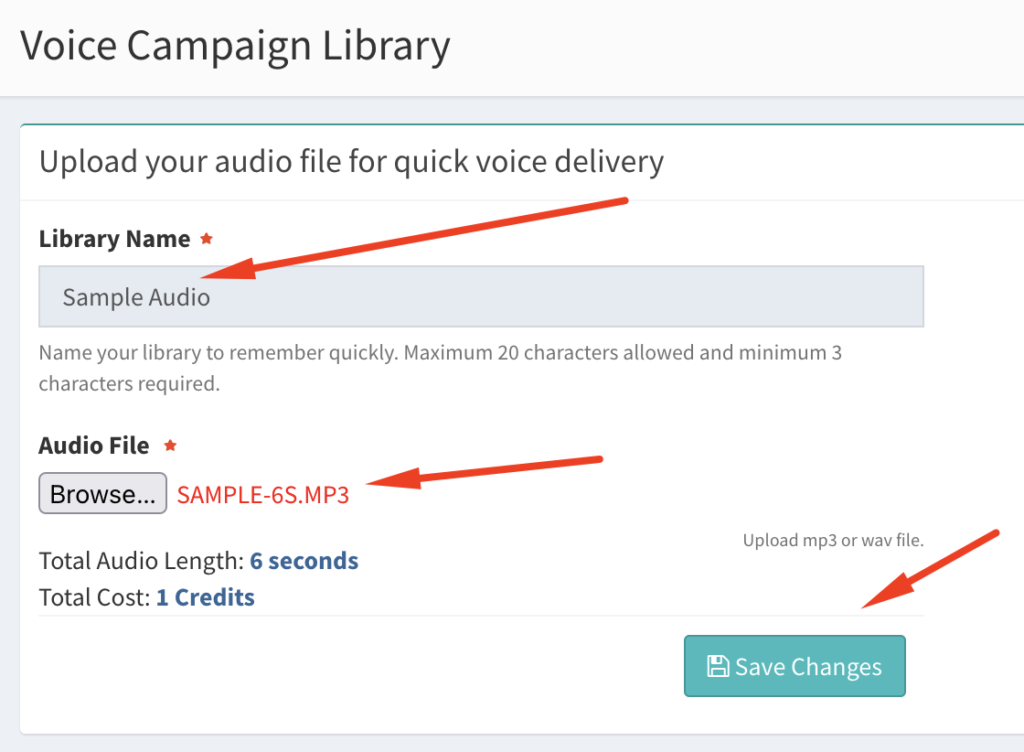
Once the upload is done, you are redirected to Manage page. Library ID will be listed in that page. You need to grab libraryId from this section for all your audio media.
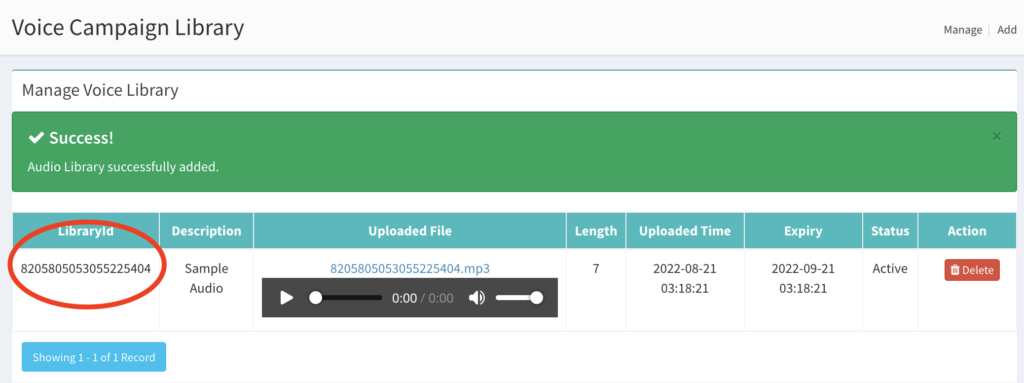
Ready your Google Spreadsheet
Go to your Google account, click on Sheets.
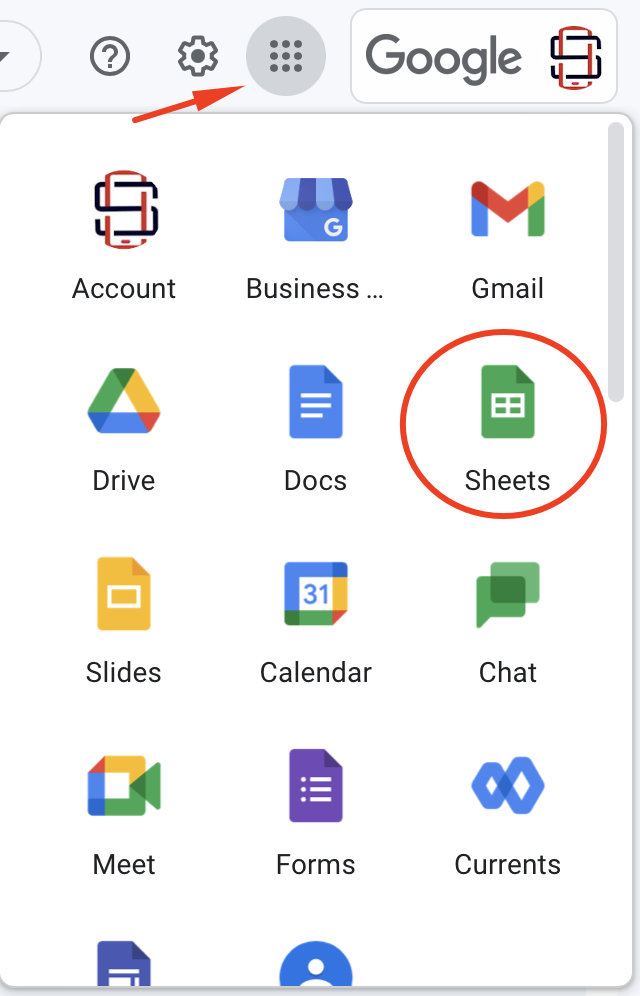
A new tab will be opened where you can start a new spreadsheet, Click on Blank from shown template gallery as shown below.
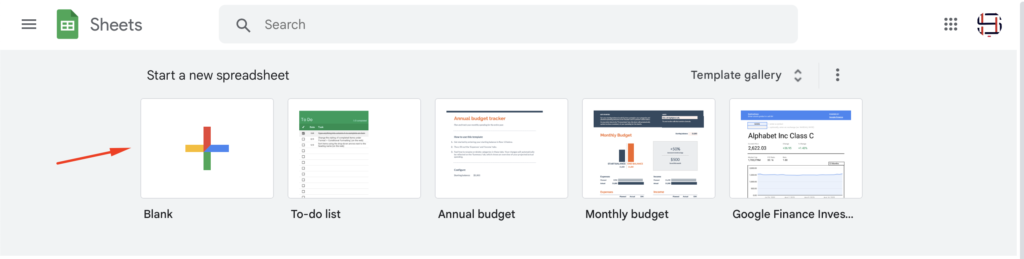
A new blank spreadsheet will open. Rename the Sheet from Untitled spreadsheet to Voice Campaign. Now add headers in the sheet. A column with Mobile value. Ensure phone/mobile columns in A column and clean up your mobile phone numbers.
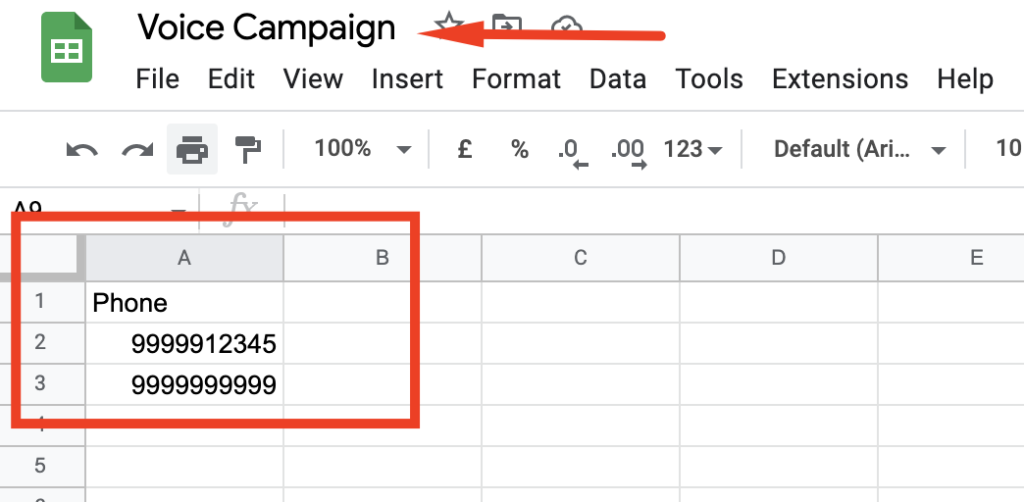
Once you are done with customer mobile data in sheets, now head on to add our ready script. You can get our complete downloadable code, once you are recharged with your account from our team.
Go to Toolbar, Click on Extensions, then Apps Script.
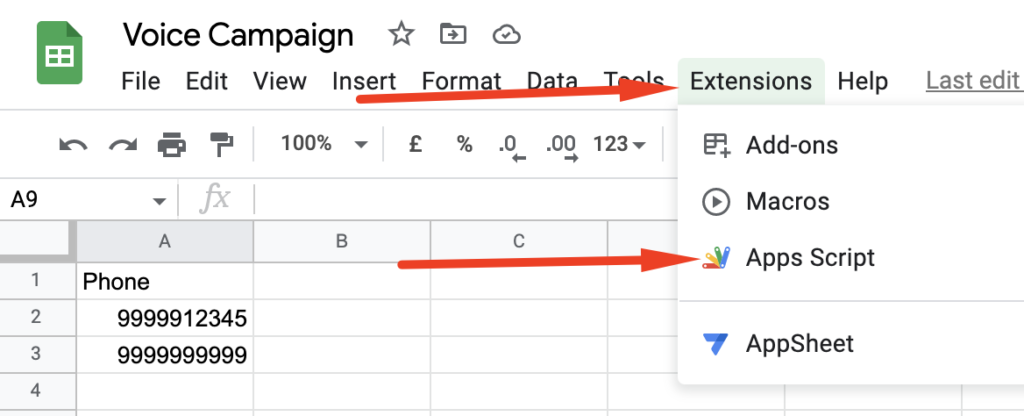
A new Apps Script tab will open. Rename Untitled project to Send Voice Code. By default, code.js editor will be shown.
Remove all codes from the edit window. Copy and paste the given code from our team on this window and edit the following constants. Update sgc_username, sgc_password values. Once editing is done, click on save button. Then go back to your sheet.
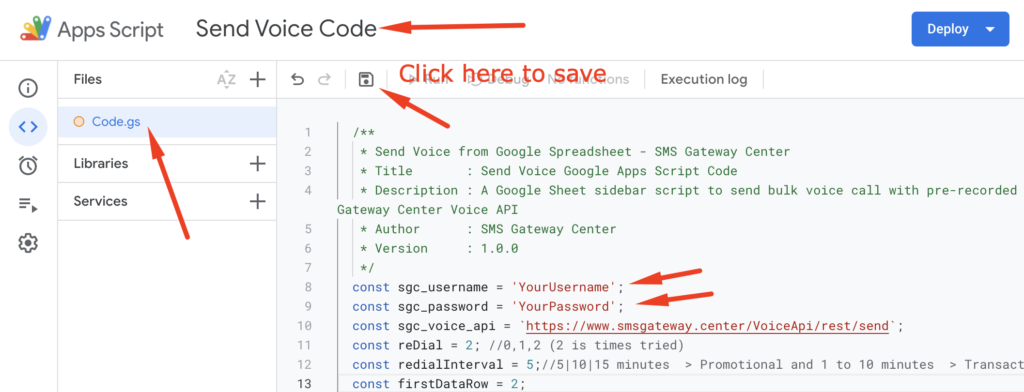
Refresh the sheet page. Wait for 5 to 10 seconds. New Menu will be added as Send Voice. Click on Send Voice, new sub-menu will open as Send Voice, then click on Send Voice.
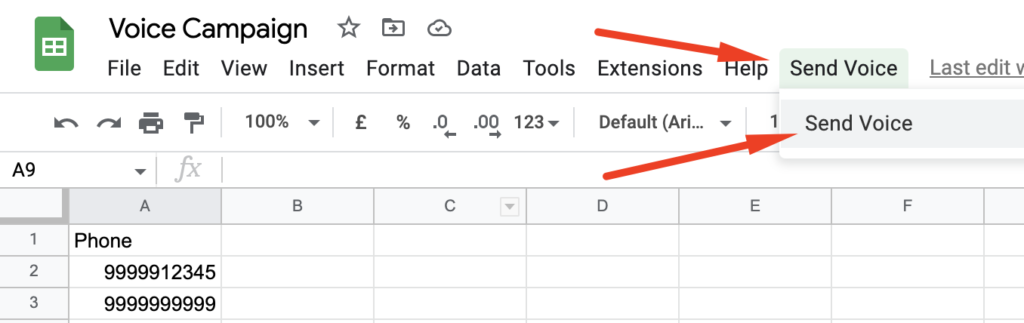
Google requires permission, so it pops up a confirm window to authorize your account with the added script. Click on Continue.
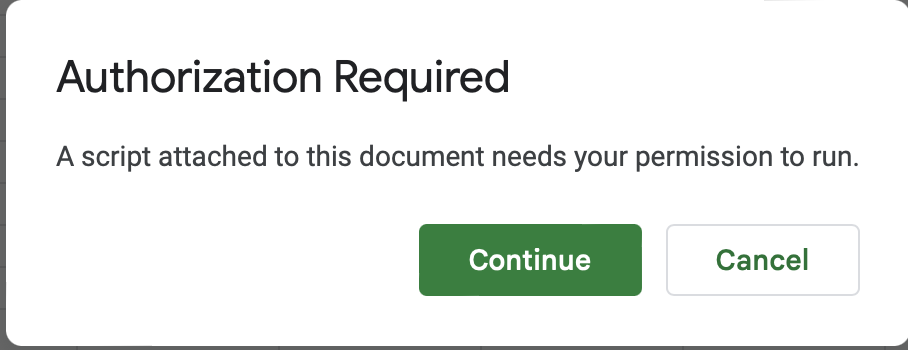
By continuing, it will take you to select your Google account, select the account which you have used for your sheet.
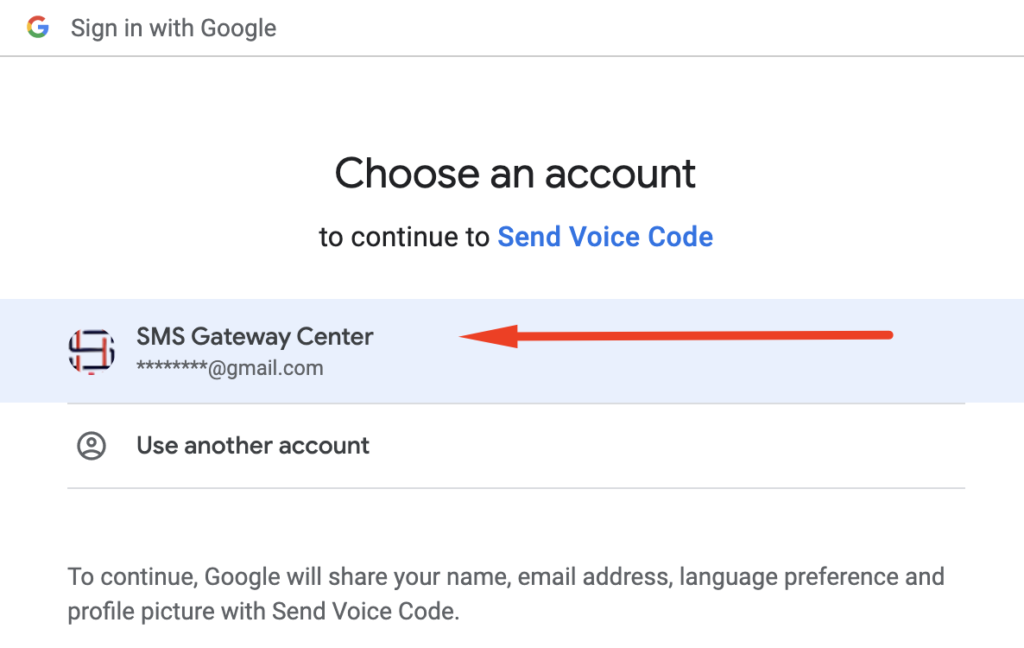
Since our script is not verified from Google, it will give you a warning in the next window, click on Advanced.
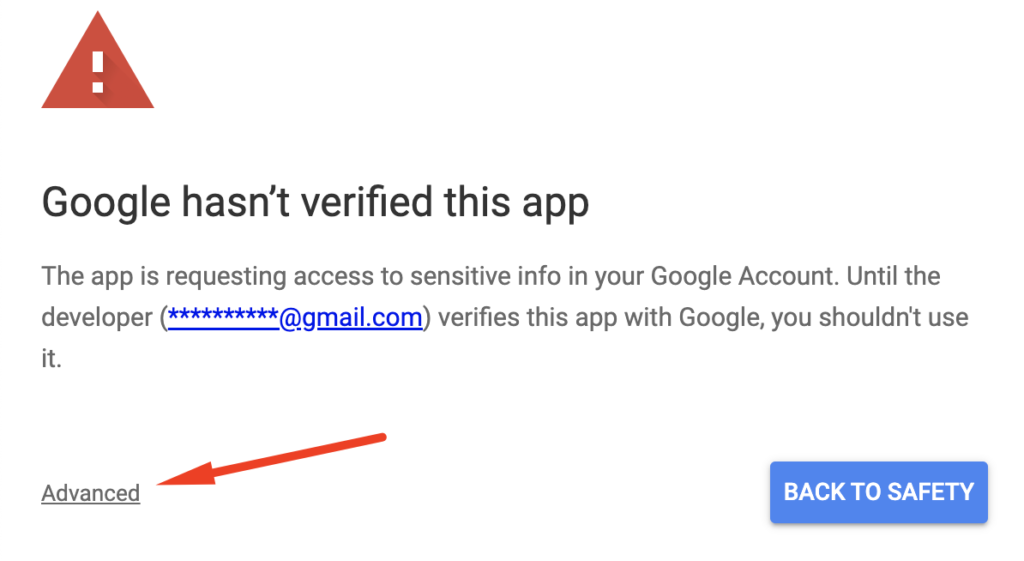
Advanced option will be shown as shown below. Click on Go to Send Voice Code (unsafe).
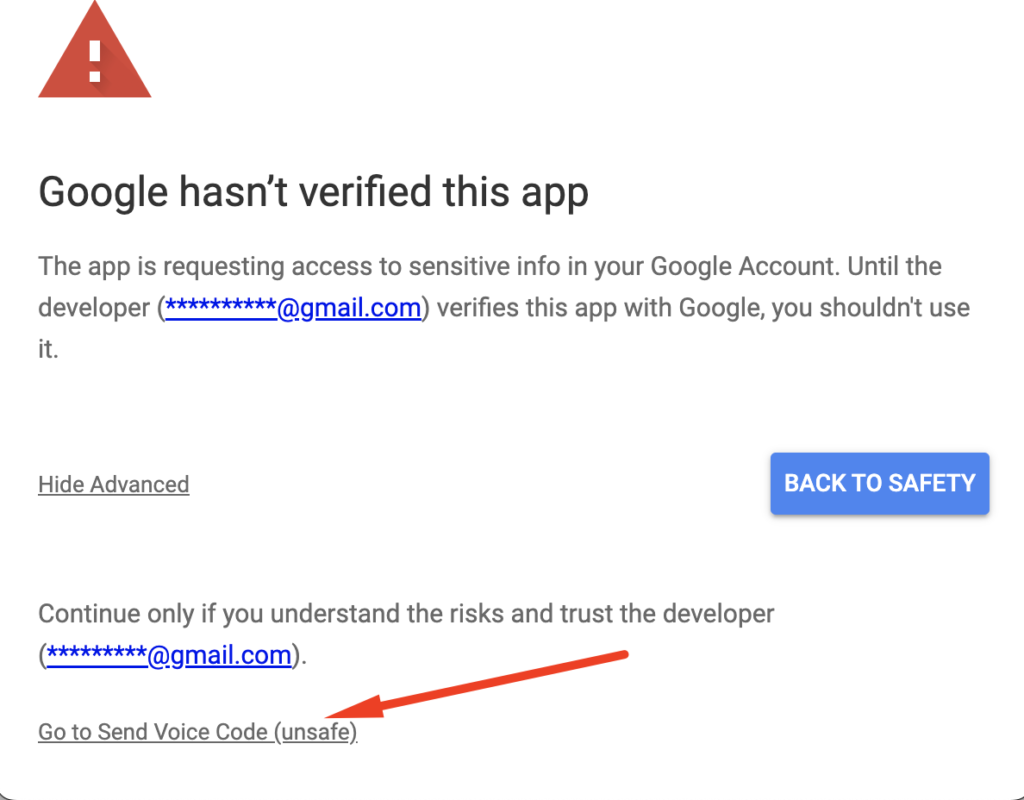
In the next window, it will show the list of permission which your script requires, scroll down below and click on Allow. Do not worry, you are giving permission to your own account and no one else can access your app code or sheet data.
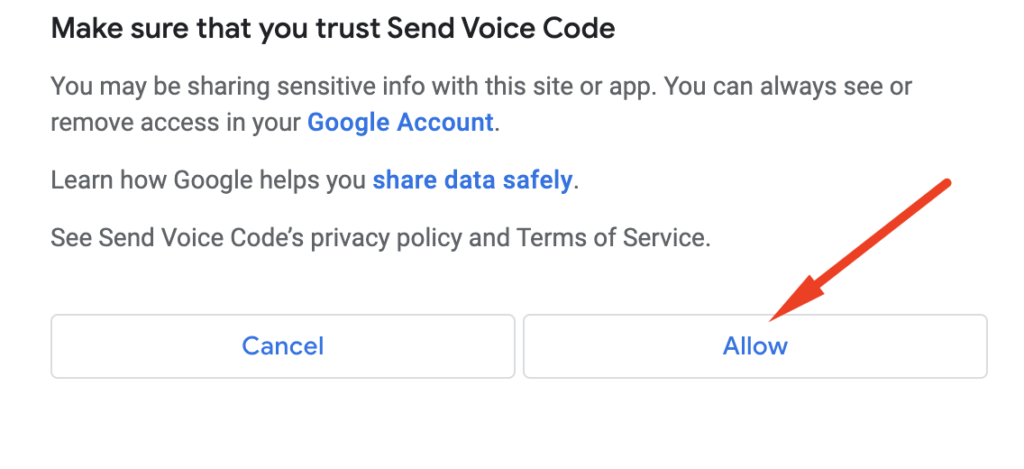
A new sidebar will open. Enter your libraryId in Library ID text box from SMS Gateway Center's account's Manage Voice Libraries.
By default, Send Summary EMail is checked. If its checked, then you will receive Sent Voice Summary to your Gmail account.
You can send selected or to all numbers from your Google Sheet. Click on Send All to send all phone numbers available in the sheet, or select some specific cells and Click on Send Selected.
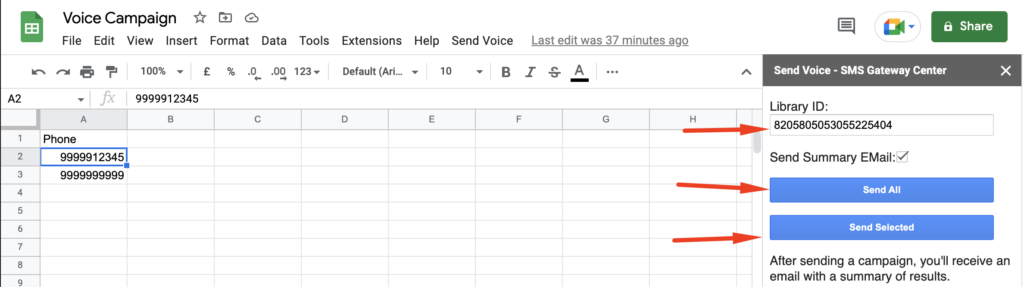
You are done, shortly you will be receiving Sent Voice summary to your Email address if option is checked. And also login to SMS Gateway Center panel and check Delivery Reports.
You can also contact us if you are facing issues, our team will help you to install and run your campaigns smoothly.
This concludes with your integration. Learn more from our SMS API documentation.
👍 Setup Complete!
If you are having difficulty, write to us at [email protected] for assistance.
Are you ready to use this script to send out Voice Calls from Google Sheets?

Testimonials
Why do Great Businesses Trust SMS Gateway Center?
